Open Office is an excellent, full-featured, free, open-source office suite, which offers accross-the-board file compatibility with the expensive and bloated proprietary Microsoft Office Suite. Each module in the suite, (word processor, spread sheet, presentation program, math program, etc.) can open and save files in the file format of the corresponding module from M$ office. For most of us, it is the only office suite we will ever need, and did I mention, it's free? Open Office 2.0 was a vast improvement over the earlier 1.X versions, and 2.0 is included with Xandros 4. As is the case with most software available from Xandros Networks however, the Xandros version is a few revisions behind the current offering, since Xandros always opts for stability over cutting edge performance. For most X4 users, that will not present a problem, the Xandros version is perfectly functional, and the current version does not add much in the way of extra functionality of bells and whistles. Version 2.2 does however, offer improved compatibility with files created by the new M$ Office 2007, and folks who require that compatibility will want to install version 2.2 or newer. Those who are still using Xandros 3, are stuck with the 1.2 version from Xandros Networks, so they are really behind the curve. Fortunately, the latest package from OpenOffice.org can be installed quite easily on both Xandros 3 and Xandros 4, using the technique described below:
The first step is to download the package from the link below:

If you download the package directly from the OpenOffice.org site, rather than from the above link, make sure you choose the Linux version, as pictured below, and make sure also, that the box is checked next to Include the Java JRE with this download

Clicking the Linux button will bring you to the following screen, where you must click the continue to download button, to actually start the download.

For convenience, save it to your desktop. Note: The download is over 140 megabytes, and will take a while to download, even over a fast connection. When the download is complete, you will find the file depicted below on your desktop.

Right-click the file and choose Extract All from the menu. In the Select destination folder requester, do not change the path or enter a file name. Just click Save.

A File Copy progress indicator will appear briefly as the files are unpacked, and copied to a new folder, which will now appear on your desktop.

Double-click the folder to open it, then double click the RPMS folder inside it. The RPMS folder will open, revealing the files depicted below.
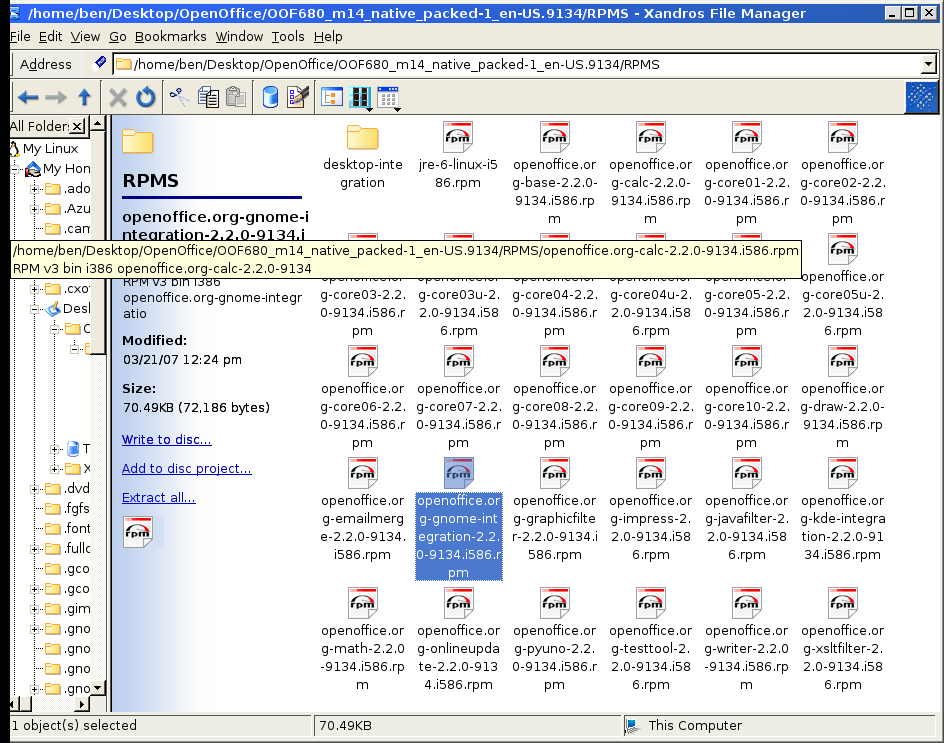
Locate the file highlighted in the above illustration, titled openoffic.org-gnome-integration-2.2.0-9134.i586.rpm, right click on it and choose Move to Trash, as it is not needed when installing OO on Xandros. Next, double-click the desktop-integration folder. The folder will open, revealing the files depicted in the following illustration.

Select the five files outlined in red above, and delete them. This will leave you with only the openoffice.org-debian-menus_2.2-9119_all.deb file remaining in the folder. Okay, that takes care of the preliminaries. Now we are ready to actually install OpenOffice. To get started, open Xandros Networks, (double-click the blue globe icon on your desktop). Upon opening, XN needs to update its package lists and database. This can take a few minutes, depending on your Internet connection speed. This may be a good time to go refill your coffee mug.
Once XN has finished, click the File menu and select Enter Administrator Mode. Enter your administrator password when prompted. Next, click the File menu again, and select Install RPM File.

In the Browse for Package requestor, navigate to the OpenOffice folder on your desktop, open it, then open the RPMS folder it contains.

Select all the RPM files in the folder, as shown, and click the Open button. Hint: Select multiple files by holding down the control key, and clicking each file in turn, untill all the files you want are highlighted. The Updating System window will open, and after a moment, Xandros Networks will begin converting each RPM file in turn to a DEB file. Once all the RPMs have been converted, XN will install them. If you have an earlier 2.X version of OpenOffice installed, it will be automatically removed during this install process. If your installed version is 1.X, however, it will not be removed. You can remove it manually later, if you want.

When XN has finished installing all the RPM files, close the Updating System window, click the File menu and select Install DEB File.

Once again, the Browse for Package requester will open. Navigate to your OpenOffice folder, then open the RPMS folder, and double-click the desktop-integration folder. Select the lone .deb file remaining in the folder, (as shown below), and click the Open button.

The Updating System window will open again briefly while XN installs the .deb file. When it says Done, you can exit Xandros Networks, and click Launch > Applications > Office, to start your newly installed OpenOffice modules. If you would like to place an icon for one or more modules on your desktop, right-click on the module in the menu list, and select Add Item To Desktop.


After you have verified that OpenOffice has been successfully installed, you can safely delete the tar.gz file and the OOF680_M14 folder (pictured above), on your desktop. They were needed only for the install. That's all there is! Enjoy using the latest Open Office version. papabearak
Credit where it is due: Much of the information in this article is based on a forums post by brucedunn. I have revised it considerably to reflect changes made in the package by OpenOffice.org, since Bruce's original post.